IEDigest V1.1.0
Jean-Pierre Regente
© 2011 Jean-Pierre Regente
( All rights reserved )
Table of Contents
What is it?
IEDigest has been designed for collecting and comparing Internet Explorer settings. You probably also heard about tools like IEREGSET and IEDiag which also can be used to collect data.
So lets have a look at the differences between those tools.
Differences to other tools
IEDigest and IEREGSET
· Using XML + XSLT and not HTML as output format. The XML format is compatible to the one used by IEDiag
· User interface available
· Policy report
IEDigest and IEDiag
You probably do know that there is already a tool which
collects Internet Explorer settings. It is called IEDiag and ships with IE since
version 9. It already has been used for the IE8 beta program but has not been
shipped with the product itself.
The user interface of IEDiag has been removed once final IE9 has been shipped.
It is now a simple command line tool which generates a CAB file.
This is a list of features which IEDigest provides more compared with IEDiag:
· has user interface
· can compare different reports and IE default settings
· creates DLL list which gets loaded in Internet Explorer process
· runs with IE6 and above
· Has servicing. IEDigest checks for new version on each start
· Policy report
IEDigest can be used as command line based app or as normal Windows app with user interface.
User interface
If you simply start IEDIGEST.EXE without any parameters you will see the user interface.
Home
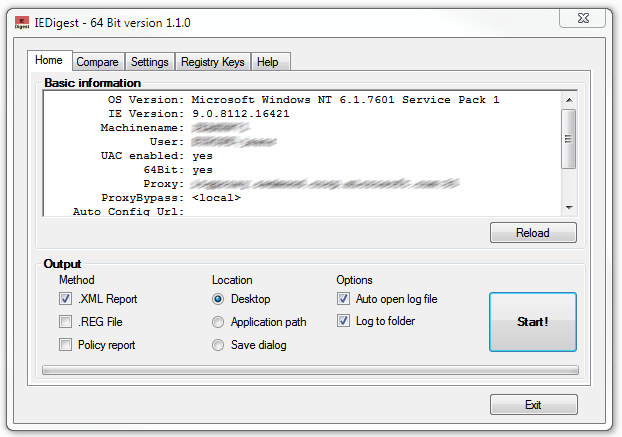
This tab display general information about the systems and allows you to Reload the data. This might be helpful if you have warnings. In this case you do not have to restart the application to see if the warnings are gone. It might also be helpful to double check proxy settings
Note: The proxy settings are taken out of the DefaultConnectionSetting key in registry. So you might probably see something different in other registry locations than displayed here.
Basic information
Home tab shows basic information like OS and IE version, user identity and proxy configuration. You will also see warnings if the option has been enabled ( see Settings ).
Output
Here you can choose the output method. You have to check at least one. Press Start! Button at the right once you made all settings to generate output
Method
See Log files to choose the right output format. XML report is the perfect one for most scenarios.
Location
You can choose between the locations Desktop, Application path and save dialog. User should have write access to desktop and this this setting should be preferred for all scenarios.
Options
Enable Auto open log file if you want to see the log file immediately. (default)
Enable Log to folder if you want to put all log files into one single space. (default)
Compare
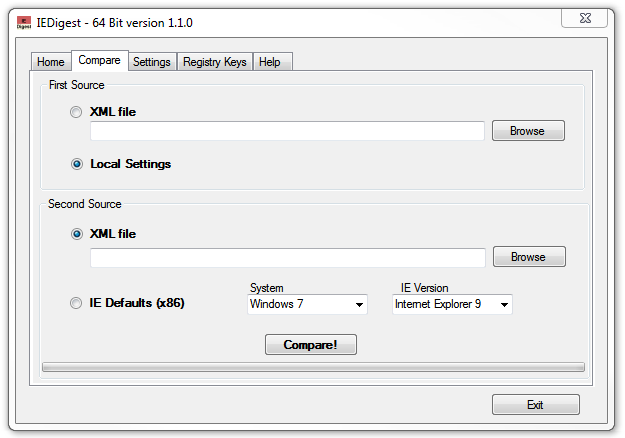
The compare tab is one of the key functions of this application. It allows you to compare two different XML log files and generates a difference XML log file at the end.
First Source
Choose the first source. All data which belongs to first source will be displayed in black in the difference output. You can take local settings from your system or an external XML file from another system.
Second source
Here you can choose the second XML source which will be displayed in blue in the difference output.
XML File automatically points to the most recently created XML file during this session. Choose Browse if you want to use another XML file for comparison.
IE Defaults
This is new since version 1.1.0. You can compare first source against default IE settings for the following systems:
· Windows XP IE6 / IE7 / IE8
· Windows Vista IE7 / IE8 / IE9
· Windows 7 IE8 / IE9
Note: Windows8
and IE10 will be made available once it has been released.
You current system will be auto-selected. So by using Compare! You immediately will get the differences between your system and the default settings.
Remember: You will see some differences even with a fresh installed system like user-names, window positions etc. So this does not mean that there is something wrong. This is expected.
Settings
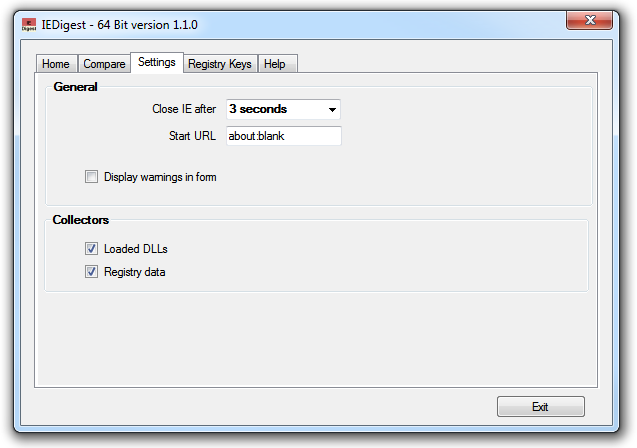
General
We start a new IE process in the background to gather all the data we need. By default we will wait for 3s to give the process enough time to load all the DLLs etc. On some systems this might not be enough. So if the list of loaded DLLs is a bit too short try to increase this value. Maximum is 10s.
about:blank is used as default URL to start the new IE background process. If you want to use another URL you can change it here.
Enable the Display warning in form option if you want to display any possible warnings in the Home tab too and not only in the XML log file.
Collectors
You can skip data collection for Loaded DLLs and Registry data. If you disable both you will only see system information in the XML output file.
Registry Keys
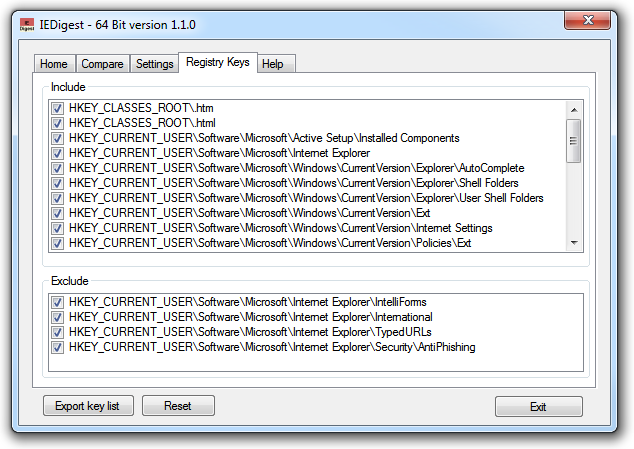
This allows you to review and disable registry keys which are currently stored in all reports.
Export key list
You can export the registry key list to change it manually. Export key list creates an XML file called configuration_x64 or configuration_x86 depending on your system.
In the file you will find a include and exclude section for the main registry hives ( HKEY_CURRENT_USER, HKEY_LOCAL_MACHINE and HKEY_CLASSES_ROOT ):
<IEDigest>
<Configuration>
<RegistryKeys>
<include>
<HKEY_CLASSES_ROOT>
<key>.htm</key>
<key>.html</key>
</HKEY_CLASSES_ROOT>
<HKEY_CURRENT_USER>
<key>Software\Microsoft\Active Setup\Installed
Components</key>
<key>Software\Microsoft\Internet Explorer</key>
</HKEY_CURRENT_USER>
<HKEY_LOCAL_MACHINE>
<key>SOFTWARE\Microsoft\Active Setup\Installed
Components</key>
<key>SOFTWARE\Microsoft\Code Store Database</key>
</HKEY_LOCAL_MACHINE>
</include>
<include>
</include>
<exclude>
<HKEY_CURRENT_USER>
<key>Software\Microsoft\Internet Explorer\IntelliForms</key>
<key>Software\Microsoft\Internet
Explorer\International</key>
</HKEY_CURRENT_USER>
</exclude>
</RegistryKeys>
</Configuration>
</IEDigest>
Note: For better reading I minimized the key list. The original contains more keys as you see it in the UI.
IEDigest will check for this file when started. If something went wrong while reading an internal version will be used instead.
Reset
This will reset the key list to the internal one.
Command line usage
If you want to use IEDIGEST.EXE as command line up you can use one of the following parameters:
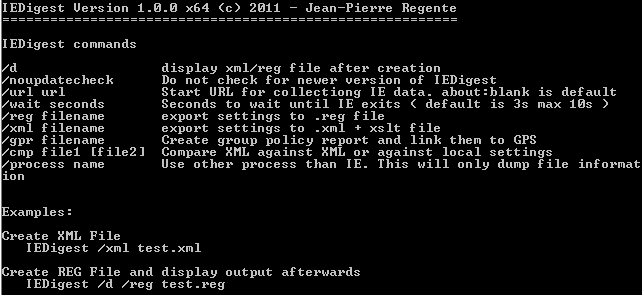
Most of them are self-speaking but there are some things I want to mention here.
The option /process name is only available in command line mode. You can use it to dump loaded DLLs of any process. Example:
iedigest
/process c:\windows\notepad.exe /xml
This would start up NOTEPAD.EXE. Then we wait 3 seconds (default) before dumping all DLLs loaded within the process. You can change the time to wait with the /wait option up to 10s.
This is the output:
IEDigest Version 1.0.0 x64 (c) 2011 - Jean-Pierre
Regente
=========================================================
Creating XML file
with file information only....done
File has been saved
to:
C:\Users\%user%\Desktop\IEDigest\IEDigest_notepad.xml
The log file ( XML ) will be saved in a new folder on user desktop if no other path is provided. The log file only contains loaded DLLs information in case you are using the /process option and thus not IE as given process.
Since we always start a new IE process in background we have to provide a start URL to not automatically start a given homepage. The default is about:blank but you can change that with the /url option to any valid URL like this:
iedigest /url http://www.bing.com /xml
The output is:
IEDigest Version
1.0.0 x64 (c) 2011 - Jean-Pierre Regente
=========================================================
Creating XML
file...done
File has been saved
to:
C:\Users\%users%\Desktop\IEDigest_IEXPLORE_6668.XML
The filename always ends with the ProcessID . In this case it is 6668.
Note: You will not see any process ID in the filename if you are using the /process switch.
Log files
IEDigest can produce different output formats.
XML output
This is the default format and is using same format as IEDiag. XML style sheets are auto generated to get a human readable format.
Example (slightly changed to fit size)
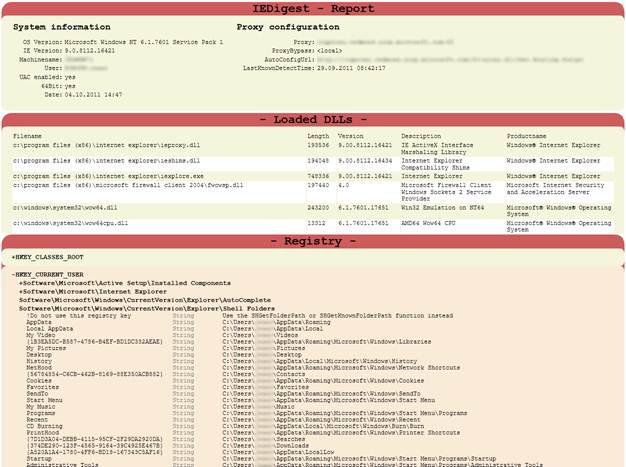
REG output
This generates a REGEDIT compatible output format for the given registry keys. You can import that on a test machine for troubleshooting.
Important: Do not use that on productive systems. Importing data from external sources might break you current Internet Explorer configuration and make it probably unusable!
Policy Report
This generates a list in HTML which represents current local policy settings. Each GPO ( Group Policy Object ) is linked with the online GPO Database GPS ( http://gps.cloudapp.net ) . Click on one of the GPOs listed to get detailed information about it.
Example:
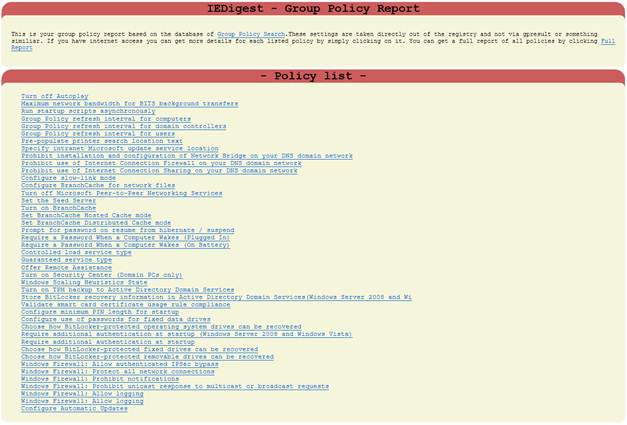
Difference file
This is the result of two compared XML log files
Example:
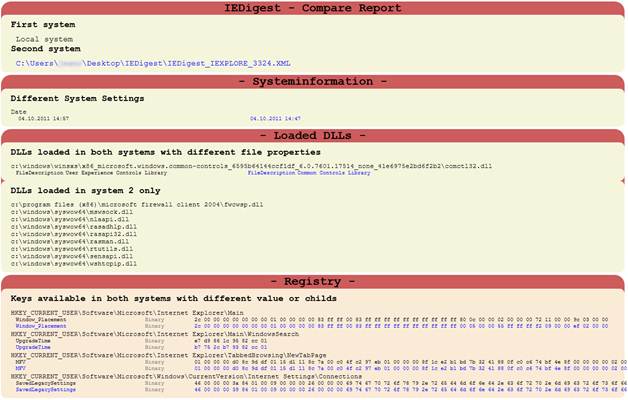
Note: You will see some differences even on the same system (as in this case) because of different time and some other stuff IE stores for each session like window placement etc. This of course does not indicate any problems.